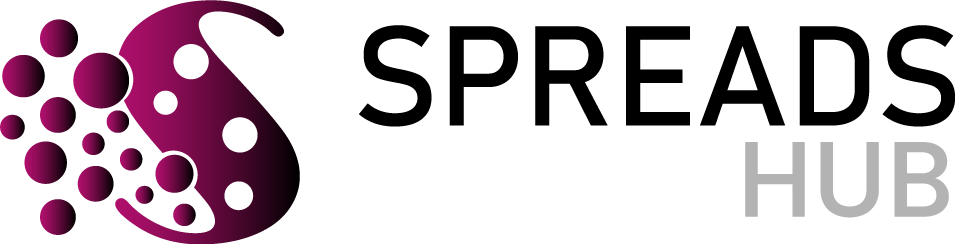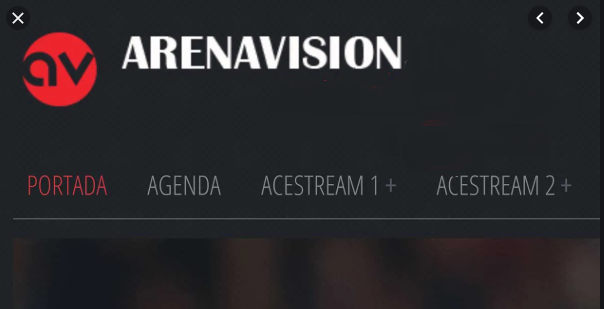Are you experiencing abnormal or excessive data consumption on your iPhone or iPad? Do you sail a little and still continue to consume too many jigs? The time has come to discover the cause but above all to solve it definitively!
Believe me; just follow a few simple steps to save lots of money on your iPhone!
The giga of mobile internet offered by telephone companies to date are never enough, it is a fact. In an increasingly technological, connected and social world we constantly need to be and remain online and it is now difficult to “reach the end of the month” with serenity.
” Strange. I only check emails and every now and then I go to Facebook but I’ve already run out of internet gigas … ”
Your iPhone continues to consume a lot of internet data abnormally.
The fault is not always the user’s and the compulsive use of his smartphone as much as of the system itself (iOS). As soon as it is turned on, the iPhone and iPad iOS operating system is loaded with many functions related to general system services (mostly of dubious utility).
These are the real cause of the waste of jig and the excessive consumption of internet traffic on your iPhone.
With today’s article, you will find out which are the apps that use more data (we anticipate a … guess what? Eh yes her: Facebook) but above all how to consume less giga of internet on your Apple iPhone or iPad smartphone and be able to so allow a serene navigation and without more thoughts.
How Many Internet Data Do I Need per Month? Let’s see it together
When you decide to change operator or tariff profile on your iPhone, you will surely have done, at least once, these fateful questions: “but how many are the average consumption per month? Which plan should I choose to have no problems?”
The amount of data obviously depends on how much you use your smartphone but above all how you use it. If you use apps that consume a lot of data – like Netflix with its video streaming – you will almost certainly have to opt for an unlimited data plan. On the other hand, however, many of us will find ourselves better with a lighter and cheaper data plan.
To give you a rough idea (it is obviously an estimate but very close to reality and very useful in the decision-making phase), first of all think about what you mainly use for your iPhone or iPad and choose the profile that best represents you, remembering that the data of the your 3G or 4G network will be consumed only and only when you are out of the house or out of network WiFi!
Light Use
- I mainly use my smartphone to make phone calls, send text messages and just over – 500MB
- I use my smartphone for emails, instant messaging services and some browsing on social media – from 1 to 2GB
Medium usage
- I use a lot of social media and watch different videos on YouTube or other video service – from 2 to 5GB
- I use my iPhone for work including emails, document downloads and various types of files – 5GB
Massive use
- High data consumption for streaming music or podcasts every day, use of social media, messaging and other apps – 5 to 10GB
- Massive data consumption for 4G video streaming several times a week – 10GB
- Massive internet data consumption for 4G video streaming every day – from 20GB to an unlimited data plan per month
Remembering that the data you have just read is an estimate of how much you could consume monthly, let’s now see how – even in the presence of a very light internet data plan – reduce data consumption by up to 70% !
Why does the iPhone consume so much data traffic?
As mentioned above, your iPhone 4, 5, 6, 7, 8 or the new XS, XS Max and XR model can consume internet data excessively without you even noticing.
And the fault is only of an incorrect or totally absent configuration of the device.
In settings you can find a sea of functions (active by default) very often useless that if left enabled lead to a constant and high consumption of gigabytes (not to mention the consumption of the battery).
So let’s start right away and see what are the apps and system services that consume the most and how to set a data limit!
How to see the apps that consume the Internet
To do this, you need to call in a more or less hidden but really useful internal functionality (as well as the other 6 fantastic features of your iPhone that you may not yet know!). Then go to …
- Settings
- Mobile phone
- Scroll down to the Cellular Data sub-menu
Arrived on this screen, you have a more or less complete view of consumption (expressed in MB) and – as clearly shown in the photo – you can check how many Megabytes or Giga internet are used by each application installed on the iPhone or iPad as well as what is consumed by system services (personal hotspot, push notifications, siri, location …) thanks to the use of a sort of counter.
A Little But Very Useful Trick
If you no longer want to risk draining your precious internet data and want to keep the updated situation at hand, we will give you a useful tip.
For each monthly renewal of your data plan, remember to reset the statistics on total consumption (at the bottom of the screen, which you will always find under Settings – Mobile).
To not forget to do it, create a new event – with monthly repetition – in the native calendar app in all iOS operating systems!
How not to consume (save) Internet Giga on iPhone
Thanks to our simple advice. You will be able to halve the consumption of Giga on your iPhone. Follow all the points of the guide, restart the device once the procedure is over and forget about statistics and headaches once and for all.
Your iPhone 4, 5, 6, 7, 8 or the brand new iPhone XS, XS Max and XR will have a data consumption reduced by 70% …
1) Disable Wi-Fi Assistance on iPhone
This new feature, active by default and present since the release of iOS 9, allows you to automatically switch to cellular data when the WiFi connection is weak. A nice convenience but is it really so necessary? We advise you to deactivate it.
Starting from version 9.3 of iOS, a welcome change: even for this function, the mega consumed will be displayed!
How to disable the function: Settings – Mobile – Scroll all the way down and disable the function by pressing the button.
2) Disable App Update in Background on iPhone
In Settings – General you will find this function that allows suspended apps (all those that are reduced to an icon in the application switcher without being closed) to check for updates and new contents also in the background.
Helpful? Not much since when you need to update the app, you can simply open it again. To disable!
How to disable the function: Settings – General – Update app in the background – Update app in the background – set the menu item to NO
3) Disable iTunes Store and App Store Auto Downloads on iPhone
A real control center for updates.
From here you can completely automate the download and installation of all updates related to apps, books and music as well as the released versions of the mobile operating system (iOS).
Our advice is to disable only the “use cellular data” item and make sure that everything is executed only and only under WiFi connection.
Definitely a big mega savings!
How to disable the function: Settings – iTunes Store and App Store – Disable the Use mobile data item
4) Disable Cellular Data Consumption in iCloud and iCloud Drive on iPhone
In iCloud, there is this new app (iCloud Drive) as standard starting from iOS 9. The function is very useful especially if you are in possession of more connected Apple devices such as a MacBook or an iPad.
Thanks to the latter, (a bit like Dropbox already does) more and more applications can store data and documents on the Apple cloud so that they are always updated and synchronized once the device is changed or restored in case of change or failure.
Our advice is therefore not to completely disable the function but simply to remove the tick from the usual “use cellular data” item.
It will not be therefore inhibited neither saving nor transferring files but the synchronization will start only in presence of a connected WiFi network
How to disable the function: Settings – Mobile – Scroll to the bottom and uncheck the iCloud Drive item (In iOS 10.3 or lower, the path changes slightly: Settings – iCloud – iCloud Drive – Scroll to the bottom and uncheck the item iCloud Drive)
5) Disable Sync Photo Library iCloud Data Mobile Phone
We are talking about a brand new feature in the latest release of Apple’s mobile operating system. iOS 11 is finally available for all users but … once again, a hidden function can compromise your monthly giga mount!
We are talking about the possibility (now) of being able to keep your iCloud photo and video library synchronized also via the cellular data network.
If you are among those who take lots of photos every day, the strong risk is to finish the jigs available in just a few days!
How to disable the function: Settings – Photo – Cellular Data – Disable using the button the Cellular Data function
6) Disable Cellular Data Use Only For Certain Apps
A convenient iOS option allows you to disable mobile internet data consumption only for some applications.
Every app, every time it is opened or called up will consume (often and without reason) a certain amount of mega traffic.
Thanks to this useful function, you will be able to choose which ones you want to leave active and which ones to make work only when you are under a WiFi network.
How to disable the function: Settings – Mobile – under Cellular Data disabled using the button on the right side of the app name to use cellular data.
Try it yourself. Remove the tick on only one app, close it and reopen it without being connected to a WiFi network. You will see a warning that reads “Cellular data disabled with” App name “” Do you see it too? Well, mission accomplished.
7) Disable Automatic Video Playback in the App Store
Starting from iOS 11 the new App Store, in addition to having received a new and fresh look, has also introduced a pleasant novelty. Short presentation videos (30 seconds) uploaded to the app to be downloaded or purchased (see for example the Waze navigation program card).
You will then have a way to take a quick look at the potential or functionality of the app you are about to download so as to decide in advance whether it will be worth it or not.
All this, however, will have a (very small) weight on the consumption of internet data on your iPhone or iPad equipped with 3G. Let’s talk about a few KB but multiplied by all the app cards you will visit in the space of a whole month well … we talk about many megabytes!
How to disable the function: Settings – iTunes Store and App Store – Automatic video playback
From here, you can decide whether to disable the function completely or make it active only when Wi-Fi is connected!
8) Disable or Reduce Localization Data Consumption
Here too, we are not talking about an exaggerated consumption of internet data, but this trick can also be useful to achieve a considerable reduction in battery consumption. Let’s talk about the data and battery consumption related to the localization service present in all versions of the iOS operating system.
Then use this function in a smart way and enable localization only for certain apps but above all do not allow your iPhone apps to always access your gps location!
How to disable or modify the function: Settings – Privacy – Localization
From here, it completely disables the use of location or tax data, application after application, when and how to allow access (Never – While using the app – Always).
Our advice is to set all the apps (where possible) to “While using the app”
These then the basic settings to keep an eye on if you find an abnormal consumption of jig on your iPhone 6, 6S or other model.
Other Small Useful Tips
For all the rest, others – but never predictable – final recommendations:
1) Do you make extensive use of your personal hotspot feature after turning your iPhone into a modem router? Eye to consumption. Use it sparingly and only and only when strictly necessary.
2) Do you use “at your own risk” 2 very famous applications that are equally well known for draining your mega in no time at all: Facebook and Twitter?
Facebook in particular consumes a lot of data traffic, version after version, so always be careful! Unfortunately, there is no way to clear or clear the cache other than removing and reinstalling the app.
3) Constantly displaying videos (on YouTube, from the app or via Safari) under 3G or 4G network will cause the immediate drying up of your precious mega. If possible, do it only under Wi-Fi coverage.
4) Finally, always keep in mind that discreet consumption is also generated by video calls made via Skype or Facetime
If you liked our guide and found it useful, don’t forget to write it in comments or share it with friends and colleagues via your favorite social networks.