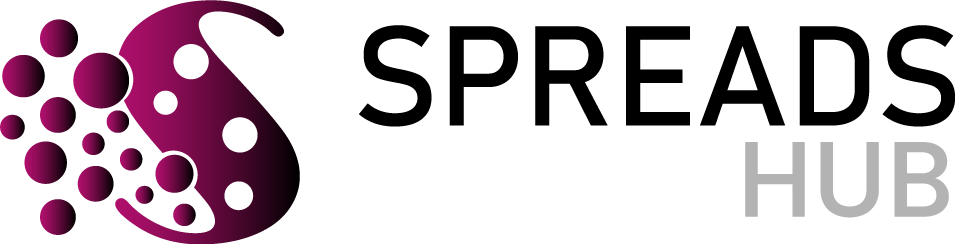How annoying not to remember the WiFi password, maybe just when we need to share it with someone. In fact, it may happen that for one reason or another you find yourself needing the password of a wireless network, but do not remember it and have not written it anywhere. Fortunately, there are methods to recover it.
The only requirement, of course, is to be logged in at least once to the network whose password you want to review and the procedure is certainly easier if you do it with a Mac or Windows computer. Below we have collected some methods that you can use on either PC, macOS, iPhone / iPad or Android. Ready to find out the password of your WiFi network?
Find out WiFi passwords on Windows
Let’s start by seeing how to find out the password of a WiFi network on Windows. As already mentioned, the requirement is that the computer we are going to work on has already been configured in the past to connect to the WiFi network whose password we want to see, also on Windows you will need access as administrator.
In short, to see the WiFi password from a Windows PC, it must have previously connected to the network in question. Once you are sure of this, you just have to follow the simple steps, valid for Windows 10, 8 and 7.
- Find the WiFi or network icon in the notification area at the bottom right
- Press us with the right button and then choose the item that leads to the network settings
- In the window that opens, look for the item that leads to the “Card Options”
- You will see in front of the icons related to the connections available on your PC, obviously the one you are interested in is the one identified by the name “WiFi”
- Press us with the right button and from the menu that opens choose “Status” and then click on the “Wireless Properties” button
- A further window will open, where you will have to navigate to the “Security” tab. In this, you will find the “Network security key” field, the one with the password, which, however, will not be visible by default
To see the password, simply tick the “Show characters” box, which you can only do if logged in with administrative privileges.
See your wireless network password on Mac (macOS High Sierra)
As on Windows, to see the password of a WiFi network, you must necessarily have previously connected, obviously with the correct password. Here, too, you will need the credentials of an account with administrator privileges.
Press the combination on Cmd keyboard + Spacebar to open Spotlight (the search for macOS) and look for “Keychain Access”. Open the app of the same name by pressing enter or double-clicking on the first result. Now in the window that opens bring the cursor to the search field (the white box with the magnifying glass), click and type the name of the WiFi network whose password you want to see
The entry for the wireless network should appear in the center of the window. Double click on it and in the window that opens, check the box “Show password”, inserting the credentials to access the Mac if required
Find out the WiFi password on Android and iPhone (iOS)
Even if you are logged in to a network via smartphone, you can recover your forgotten password, perhaps to log in via another device. Unfortunately, things get complicated on mobile: on Android, you need a smartphone with unlocked root permissions or switch from ADB, while on iPhone / iPad you must have an iDevice with Jailbrake.
Before proceeding, remember that both unlocking root permissions on Android and Jailbraking an iOS device result in the loss of any manufacturer’s warranty. Then follow the procedures for the two mobile operating systems.
Android
As mentioned above, on Android you have two options. If you have a device with unlocked root permissions, simply download one of the apps on the Play Store that allow you to view the passwords of the WiFi to which the device has previously connected.
If, on the other hand, your Android does not have root permissions, you can resort to another way, a little more complex but which will still allow you to achieve your goal, see the forgotten password of your WiFi network.
To do this you will need adb, an executable available for both Mac and Windows that, after enabling the options for developers, will allow you, among other things, to access the WiFi passwords saved on the phone. If the terms used so far have confused you a little, don’t worry, in the list below you will find the steps to follow.
1) Activate the developer settings on your Android device by going to the system settings and then clicking on “About phone”
2) Then, the steps to follow may vary from one device to another, locate the item “Build Version” and press 10 times
3) You will see a notification indicating that you have activated the developer options
4) Go back and in the new unlocked item, precisely “Developer option”, search and activate the “USB Debugging”
5) At this point you will have to install adb on your computer. On how to do respectively on Windows and Mac we have dedicated special guides to which we refer you
- Install adb on Mac
- Install adb on Windows
6) Once you have installed and configured adb, connect the phone to the computer via the USB cable, possibly the original one
7) Then open the command prompt (on Windows) or the terminal (on Mac) and type the following command:
- adb pull /data/misc/wifi/wpa_supplicant.conf passwordwifi.txt
8) An authorization via a pop-up may be required on your phone, accept
9) If the command returns an error, make sure you have run it in the adb folder (or that you have correctly set the environment variables)
At this point, through the resource explorer, go to the folder where you ran the command and open the passwordwifi.txt file where you will find the list of Wi-Fi networks to which the device has connected, with the respective passwords.
iPhone / iPad (iOS)
Unfortunately on iPhone and iPad there are no alternatives that do not provide for voiding the warranty. To see the password on your iOS device you will necessarily need the so-called Jailbrake. The procedure is not recommended because it makes you lose the guarantee and usually rather complicated.
However, if you read us from an iPhone already with Jailbrake just open Cydia, the alternative store, and look for “WiFi Password”. Download the app and once installed you can open it to access the list of WiFi networks saved on your phone or tablet.
Universal bonus: Connect to the router
If even with the methods indicated you have not solved there is one last way you can try to go. If you have access to the router of the network whose password you want to find out and you are already connected to it, you can access the configuration interface to obtain it.
The procedure can be performed on practically any type of device. We will give you some general indications as the procedure varies specifically from one system to another but in any case, everything is rather simple.
All you need to do is open the settings of the WiFi network and look for information on the router’s IP address. Once located, enter it in the address bar of your favorite browser. You will be presented with a screen where you will be asked for your username and password.
You will need to know these, but if you have not changed them from the factory preset ones (bad, do it as soon as possible), you will find them in a label under the router or in the instruction manual (usually the username is “admin” and the password “password” or “admin”).
Once you have logged in to the router you will find the WiFi network password in the section dedicated to the configuration of wireless networks.
You may also like http://buzzymoment.com/