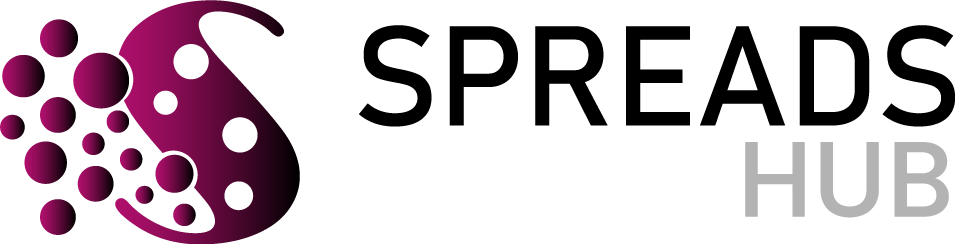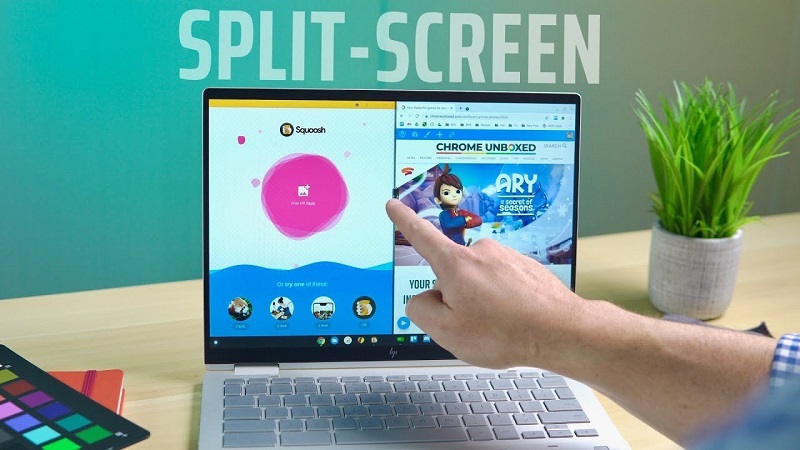Chromebook is also similar to other laptops but its Operating System isn’t the same as Windows or macOS. Its Operating System name is Chrome OS which was developed based on Gentoo Linux. Since its operating system isn’t the same as others, its operating is also not the same. Here are some guidelines for how to split screens on Chromebook.
Drag and Drop to Split Screen on Chromebook
Here you can split-screen on Chromebook quickly just by using the touchpad
Step 1: First open any app
Step 2: Then grab the top bar
Step 3: Now pull down and move it to any side (if you want to the right side then move to the right or if you want to move left side then move to the left side)
Step 4: You see a highlighted rectangle box
Step 5: Now release your fingers from the touchpad
Step 6: Your app takes place 50% space on the Chromebook screen automatically.
Step 7: Fit another app to another side of the screen just follow the step 1 to 6.
How to split screen on Chromebook by two Chrome tabs
It is a simple task which can do anyone just following the steps
Step 1: Open Chrome browser
Step 2: Open one more tab
Step 3: Now click on resize (restore down) icon (this icon is located on the top right side)
Step 4: Place your cursor on any one tab
Step 5: Grab the tab and move it to any side (left or right)
Step 6: Here you can see a highlighted rectangle shape
Step 7: Now leave your fingers from the touchpad or mouse button
Step 8: That tab takes the place of half screen of the Chromebook automatically
Step 9: To set another tab to the other half screen just see 1 to 8 steps again and move the tab to the other side
Using the touch screen and mouse pad to split screen on Chromebook
If your touch screen is okay then you can apply it to split-screen
Step 1: Open any two apps
Step 2: Now place your cursor on the resize (restore down) icon (it is situated at the top right side of the app)
Step 3: Long press on it with your mouse
Step 4: Now use your finger to draw down on the screen and resize the icon down
Step 5: Now the screen shows you arrows pop on the right and left
Step 6: Go over whichever arrow you want to go
Step 7: Follow the 1 to 6 steps to do for the other side
How to split screen on Chromebook with keyboard
Split-screen with a keyboard shortcut. You have to use three keys to split-screen.
Step 1: Open an app
Step 2: Click on Alt + [ ( to move left side )
Step 3: Open another app
Step 4: Now click on Alt + ] ( to move right side )
You can reset the two windows. Just place your cursor between two windows. Now grab it and move it to any side to adjust the two-screen size.
Split screen on Chromebook from task view
From task view, you can split-screen just using the touchscreen
Step 1: Grab anyone app
Step 2: Move to the left or right side
Step 3: Leave your finger from the app (this app automatically set that side)
Step 4: Now the other will be a task view
Step 5: Select any app from that task view which one you want to set that screen.
Split Screen by using Duallas Extension
You can split the screen by using Duallas Extension. This extension is located on the top right of the URL bar. First, click on the tab which one you want to separate from the others. Now click on the extension and choose the size you want. After that, the window splits automatically by your recommended size.