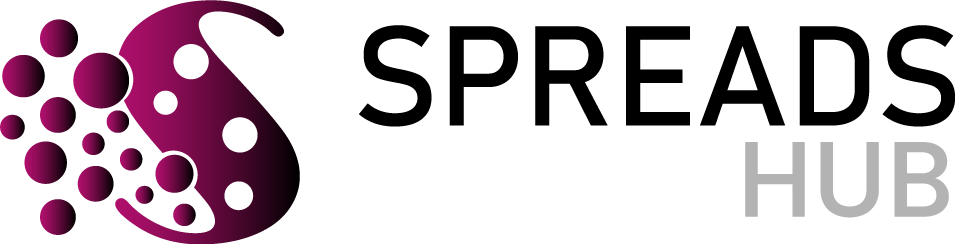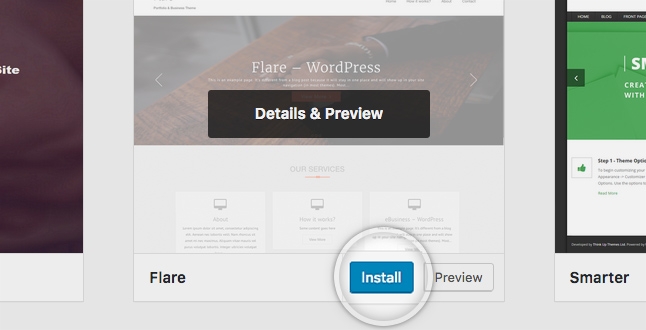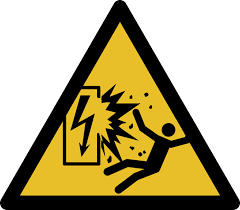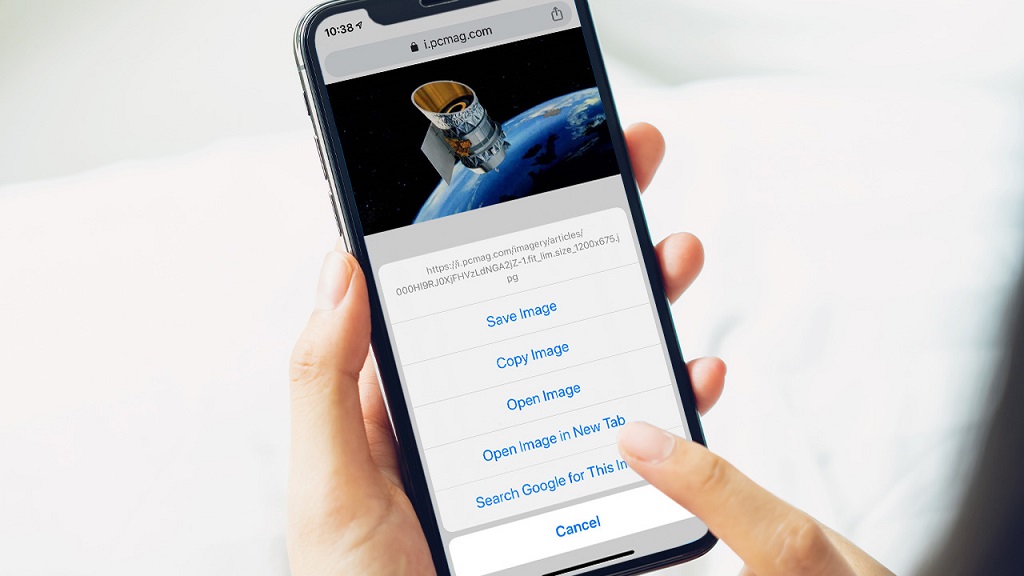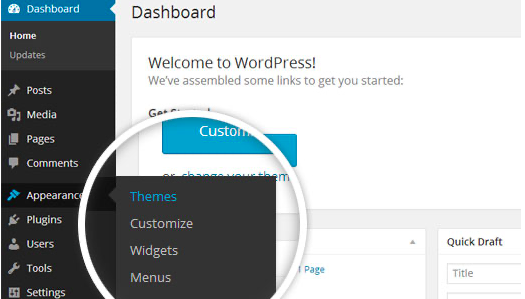
When you start using an application like WordPress it is normal for you to have a lot of doubts. One of the most recurring and about which we receive a lot of queries is how to install a theme in WordPress? So, in this post I am going to explain it step by step so you can do it yourself, you will see that it is very easy! Before starting this guide it is important to know that when we talk about a WordPress theme, we are also talking about a WordPress theme or theme.
How to install a theme in WordPress?
Just like when we want to install a plugin, when installing a WordPress theme we have two ways to do it:
- Automatically, through the WordPress admin panel.
- Manually, by uploading the theme file through an FTP client.
For me, the fastest and easiest way is to do it automatically through the WordPress backend, but since there is nothing written about tastes, I am going to explain how to install a WordPress theme using either of these two methods.
Option 1 – Install a theme through WordPress admin panel
First let’s see how to do it through the backend of your application.
-
Access WordPress
To install a WordPress theme, first access the administration panel of your website, using your username and password.
Having trouble accessing? Here I leave you this article which explains step by step how to enter WordPress through wp-admin or cPanel.
-
Search or upload your theme to WordPress
In the WordPress menu click on “Appearance” – “Themes” and you will see a screen like the one shown below. Click on “Add New”.
Here you have two options to upload your theme depending on whether or not your theme is available in the official WordPress repository.
You may also like to read, how to make a compass in minecraft. To know more visit our Tech blog https://uphilltechno.com/.
Is the theme you want available in the official WordPress repository?
If your theme is in the official WordPress repository, go to the search box and type the name of the theme. For this example, we are going to look for the “Astra” theme.
Now click on the “Install” button and, as soon as the process ends (about 5 seconds), you can activate it on your website by clicking on “Activate”. That easy!
Did you buy the theme from an external website?
If you have a premium theme or the theme you want is not available in the official WordPress repository, you can directly upload the .ZIP file through the administration panel of your website.
- To do this, click on the “Upload topic” button and then on “browse” to select the file on your PC.
- Upload a theme in .ZIP format in WordPress
- Finally, click on the “Install now” button. Done!
Option 2 – Install a WordPress theme by FTP
We just explained how to do it through the backend, so now let’s see how to install a WordPress theme manually.
Important: To install a WordPress theme manually it is necessary to have an FTP client installed on your computer. We use Filezilla, but you can also use Cyberduck or WinSCP.
Do we see how it is done?
-
Download and unzip the theme on your PC.
The first thing you should do is download the WordPress theme to your computer. If it is a purchased theme, they will surely send you the download link to your email account. Be careful, you can also download a theme directly through the official WordPress repository. Once you have downloaded the .ZIP file, unzip it on your PC.
-
Connect to WordPress by FTP
Once you have the unzipped file on your PC, connect via FTP to WordPress. Once this is done, go to the wp-content folder and open the file “Themes”. Now drag from your computer the folder that we unzipped in the previous point. The transfer process will take a few seconds.
-
Activate the theme
You already have the theme installed in WordPress, now you have to activate it from the administration panel of your website.
To activate your theme, go to “Appearance” – “Themes”. All the themes you have installed in WordPress will be shown here. You simply put the cursor on the theme that you just uploaded to WordPress and click on “Activate”. Easy, right?
I can’t install a theme in WordPress, what do I do?
Not always everything goes as we would like. You may be trying to change the look of your website, but … error! You cannot install a WordPress theme and you don’t know very well why or how to fix it …
Although there may be more reasons, here I leave you the three most common so that you can easily remedy it and continue working without problems.
-
The file you want to upload is too large
If you are trying to upload the theme to WordPress from the administration panel of your website, but it gives you an error, it is likely that the file size is greater than the one you have set in the upload_max_filesize and post_max_size variables. You can check the maximum upload size by going to “Media” – “Add new”.
If the size of the theme you want to install is greater than this value, you can change these values from your cPanel account (“Select PHP version” – “Switch to PHP Options”) or directly by installing the theme via FTP, as we explain in this article.
-
You don’t have enough permissions
Can’t find the option to add a new theme in the WordPress menu? You already know that in WordPress there are different user roles and yours may not allow you to install WordPress themes. If this is your case, I recommend that you contact the web administrator to assign the permissions you need.
-
You are working on a multisite WordPress
Another possible reason why you cannot install a theme in WordPress is that you are working in a multisite or multisite installation. In this type of installation, there is a user called «Network Administrator» who, for security reasons, is the only one who can carry out this type of installation. If this is your case, I recommend that you contact him directly to do it for you.
Conclusion
Have you decided to change the appearance of your website? Whichever method you choose, installing a WordPress theme is a very simple task. In fact, it won’t take you more than 1 minute to do it, whatever method you choose!
By the way, if you need some inspiration, here is a compilation with the best WordPress themes. They are completely free and available in the official repository!
You may like also to read http://www.hostingcultura.com/